Записування екрана на «айфоні» — корисна функція, яка стане в пригоді в багатьох ситуаціях. Ви можете зафіксувати проходження гри, щоб поділитися досягненнями з друзями, зняти навчальне відео, де пояснюється, як користуватися застосунком, або навіть зафіксувати помилку в роботі програми, щоб надіслати розробникам. В iOS є як вбудована можливість запису екрана, так і сторонні рішення. Розберемось, як це робиться.
Як записати вміст екрана на iPhone
Щоб почати записування екрана на iPhone, дотримуйтесь цієї інструкції:
- Відкрийте «Центр керування» свайпом вниз від правого верхнього кута екрана (на iPhone з Face ID) або змахуванням вгору від нижнього краю дисплея (на iPhone з кнопкою «Додому»). Це меню має вигляд набору квадратних іконок на темному або прозорому тлі.
- Натисніть на «Записування екрана» (коло з крапкою всередині). Під час першого використання функції з’явиться вікно із запитанням, чи хочете ви, щоб iPhone записував звук із вашого мікрофона під час рекордингу. Виберіть «Дозволити» або «Заборонити» залежно від ваших уподобань. Надалі це вікно більше показуватися не буде.
- Розпочнеться трисекундний відлік, під час якого можна згорнути «Центр керування» і перейти в потрібний застосунок. Після закінчення скринрекординг запуститься автоматично, а в статусному рядку у верхній частині дисплея з’явиться червоний індикатор, який повідомляє, що процес триває.
Щоб припинити запис, натисніть на іконку в статусбарі та виберіть «Зупинити» в меню, що з’явилося. Також можна припинити рекординг, повторно натиснувши на кнопку в «Центрі керування». Після закінчення процесу відео буде збережено в застосунку «Фото».
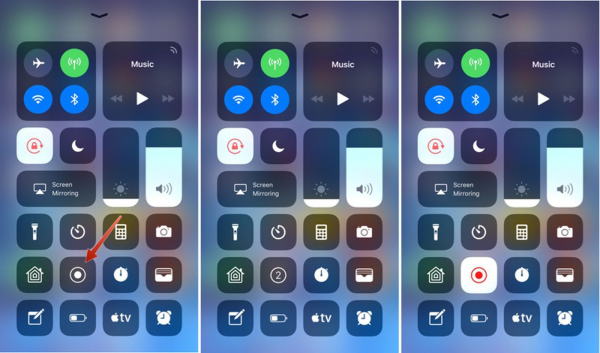
Якщо вас цікавить, як обрізати відео на «айфон», то це можна зробити прямо у вбудованій галереї. Для цього відкрийте відео і натисніть на пункт «Змінити» в правому верхньому кутку. Тут можна змінити точку початку і закінчення відео, а також налаштувати деякі базові параметри: експозицію, контраст, насиченість. Після завершення монтажу натисніть «Готово», щоб підтвердити зміни. Система запропонує два варіанти:
- зберегти відео — новий ролик перезапише старий;
- зберегти відео як нове — запис з’явиться поруч з оригінальним.
Виберіть відповідний для вас результат.
Пам’ятайте, що під час процесу всі ваші дії на iPhone будуть записані у відео. Це означає, що якщо вам прийде особисте повідомлення або ви випадково відкриєте якийсь застосунок, який не хотіли показувати, це теж потрапить у ролик. Тому під час запису намагайтеся не відриватися на сторонні речі та вимкніть сповіщення, щоб вони не з’являлися поверх записуваного застосунку.
Як увімкнути записування екрана на «айфоні»
Чому кнопка «Записування екрана» може бути відсутня в списку елементів керування? Ймовірно, ця функція вимкнена і потрібно її активувати:
- Відкрийте «Параметри». Іконка має вигляд сірих шестерень на світлому тлі. Зазвичай вона розташована на головному екрані iPhone.
- Перейдіть у розділ «Центр керування». Для цього перегорніть список налаштувань вниз, поки не побачите потрібний пункт. Він розташований між розділами «Загальні» та «Дисплей і яскравість».
- Ви виявите два блоки: «Поточні засоби керування» і «Інші засоби керування». У першому знаходяться вже додані функції, у другому — які можна туди додати.
- Знайдіть у списку додаткових кнопок пункт «Запис екрана» і натисніть плюс поруч із ним. Після цієї дії іконка переміститься у верхній розділ «Поточні засоби керування» — тобто, стане активною функцією.
Після цього ви побачите кнопку запису екрана в «Центрі керування». Вона матиме вигляд білого кола з крапкою всередині. Натисніть на неї, коли захочете почати запис.
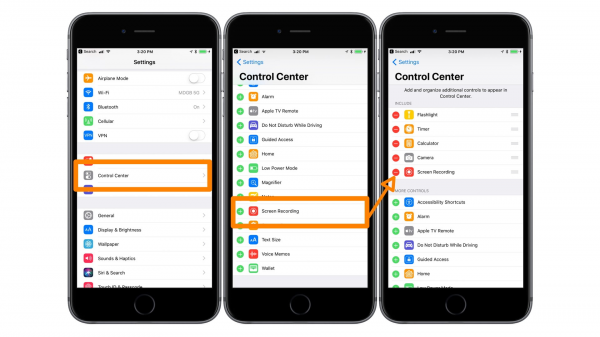
Якщо ви хочете змінити порядок іконок у шторці, зайдіть назад у меню «Налаштувати елементи керування». Натисніть і утримуйте три горизонтальні смужки праворуч від потрібної функції, а потім перетягніть її на нове місце. Наприклад, якщо ви часто запускаєте скринрекординг, має сенс перемістити іконку «Записування екрана» нижче, щоб вона завжди була в зоні досяжності пальця.
Як зробити записування екрана на iPhone з власною озвучкою
Іноді під час запису екрана буває потрібно додати коментарі або усний текст. Це теж можна зробити за допомогою вбудованої функції:
- Відкрийте «Центр керування». Проведіть пальцем вниз від правого верхнього краю екрана (на iPhone з Face ID) або вгору від нижньої частини дисплея (на iPhone з кнопкою «Додому»).
- Натисніть і утримуйте кнопку «Записування екрана». За секунду з’явиться додаткове меню.
- Ви побачите іконку мікрофона. За замовчуванням захоплення звуку вимкнено, тому для активації потрібно тапнути по кнопці. Вона підсвітиться червоним кольором.
- Тепер натисніть на «Почати запис» у цьому ж меню та дочекайтеся закінчення трисекундного відліку. Після цього запуститься рекординг разом із захопленням звуку з мікрофона вашого iPhone.
Усе, що ви говоритимете, поки триває записування екрана, зберігатиметься у відеофайл. Ви можете увімкнути потрібний застосунок і коментувати свої дії або просто вести розповідь, яку хочете додати до відео.
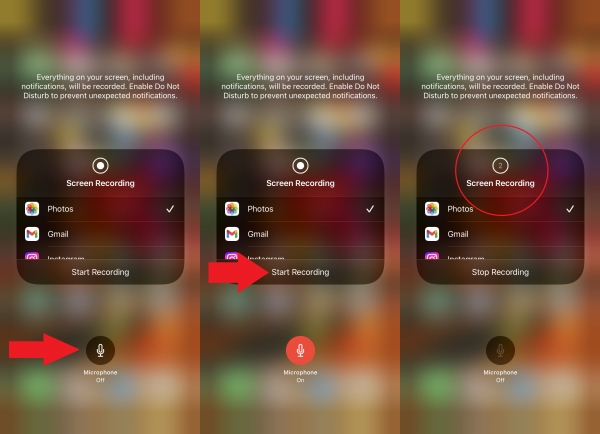
Зверніть увагу, що під час запису звуку з мікрофона функція може також записувати фонові шуми та звуки із зовнішнього середовища. Тому найкраще робити аудіокоментарі в тихому приміщенні, вимкнувши всі сторонні джерела шумів. Або скористатися навушниками з мікрофоном, щоб голос звучав якомога чистіше.
Скільки триває записування екрана iPhone
За тривалістю записувати екран можна необмежений час, але важливо пам’ятати про обсяг накопичувача. Відео у високій роздільній здатності займає багато місця, тому рекординг може перерватися, якщо закінчиться вільний простір.
У середньому, одна хвилина запису екрана iPhone займає близько 100 МБ пам’яті за роздільної здатності 1080p і 40 МБ за 720p. Звісно, ці цифри приблизні й можуть змінюватися залежно від того, який застосунок ви записуєте та наскільки динамічне зображення на екрані.
Ще один фактор, що впливає на тривалість запису — заряд батареї. Процес скринрекордингу енерговитратний, оскільки залучає одразу кілька компонентів iPhone: екран, процесор і пам’ять. Тому краще під’єднати смартфон до зарядки перед тим, як починати записування довгого відео. Або хоча б переконайтеся, що рівень заряду не нижчий за 50%, щоб iPhone не розрядився в найбільш невідповідний момент.
Записування екрана iPhone з музикою Apple Music
На жаль, під час запису екрана «айфона» стандартними засобами не можна додати фонову музику з Apple Music. На відео будуть тільки системні звуки самого iPhone.
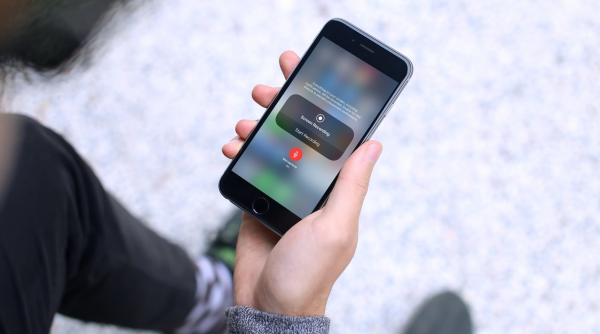
Це обмеження пов’язане із захистом авторських прав. Правовласники музики не хочуть, щоб користувачі могли легко записувати пісні з екрана і потім ділитися ними з іншими людьми. Тому при спробі почати записування у додатку Apple Music відтворення музики автоматично зупиняється. Але це не стосується всіх музичних застосунків, наприклад, відтворення в YouTube Music не припиняється.
Як зняти відео з екрана iPhone на MacOS
Якщо у вас є комп’ютер Mac, можна записати відео з екрана iPhone більш просунутим способом — через застосунок QuickTime Player. Ось, як зробити записування екрана на «айфоні» за допомогою ПК:
- Приєднайте iPhone до Mac за допомогою кабелю.
- Відкрийте на комп’ютері QuickTime Player.
- У меню «Файл» клікніть на пункт «Нове записування з екрана».
- Натисніть на стрілку поруч із червоною кнопкою запису і як джерело відео виберіть свій iPhone.
- Якщо хочете записувати звук зі свого iPhone або із зовнішнього мікрофона, підключеного до комп’ютера, призначте відповідний пристрій.
- Натисніть кнопку запису і спостерігайте за тим, що відбувається на екрані iPhone.
- Щоб завершити рекординг, натисніть Stop у рядку меню або кнопку Stop в панелі QuickTime.
- Відео можна зберегти на комп’ютері через меню «Файл» — «Зберегти».
Додатки для запису екрана iPhone
В App Store є безліч сторонніх застосунків, що розширюють можливості запису екрана на iPhone. Деякі з них пропонують додаткові функції порівняно з вбудованою утилітою iOS.

Ось кілька прикладів:
- Mobizen Screen Recorder: потужна утиліта для скринрекордингу з можливістю прямих трансляцій. Вбудований просунутий відеоредактор.
- RecPro: просунутий застосунок із підтримкою стрімінгових сервісів, можливістю додавання фонового треку, картинки з фронтальної камери.
- DU Recorder: безплатний софт із простим і зрозумілим інтерфейсом. Вміє записувати відео у високій роздільній здатності, має вбудований редактор.
- Go Record: програма для захоплення ігрового процесу і створення відео. Дає змогу додавати ефекти та саундтреки, записувати картинку з фронтальної камери.
Звичайно, доведеться витратити трохи часу, щоб розібратися у всіх функціях і параметрах, але ви отримаєте набагато більше можливостей із запису екрана.
Висновки
Записати екран «айфона» — нескладне завдання, з яким впорається будь-який користувач. Достатньо додати кнопку в «Центр керування» і натиснути на неї, коли потрібно почати знімання. Більш просунуті власники можуть записати екран iPhone за допомогою комп’ютера Mac або встановити сторонній застосунок із додатковими функціями.
У будь-якому разі, маючи під рукою такий інструмент, можна швидко створити невеличкий ролик, який допоможе друзям або колегам розібратися в тонкощах використання будь-якого застосунку. Або зняти проходження складного ігрового епізоду, щоб похвалитися потім своїми геймерськими талантами. Пробуйте, експериментуйте — і діліться результатами з оточенням.

