Перехід на новий смартфон завжди пов’язаний із труднощами перенесення даних зі старого пристрою. Особливо це актуально, якщо ви вирішили змінити операційну систему. У цій статті ми розповімо про всі способи трансферу — як перенести дані з «айфона» на «айфон» або з Android-гаджета на новий пристрій. Ви дізнаєтеся, як використовувати вбудовані функції iOS, застосунок «Перенесення на iOS», сторонні програми і як вручну передати історію чатів з популярних месенджерів.
Як перенести дані з «айфона» на «айфон»: основні способи
Якщо ви користувалися iPhone і раніше, то напевно знаєте про існування iCloud — хмарного сховища від Apple. Воно дає змогу не тільки обмінюватися файлами, а й створювати резервні копії всіх даних з «айфона». А значить — це ідеальний спосіб перенесення інформації між пристроями.
Збережіть усі дані та налаштування
Отже, насамперед потрібно переконатися, що всі ваші дані та налаштування збережені в актуальній резервній копії iCloud.
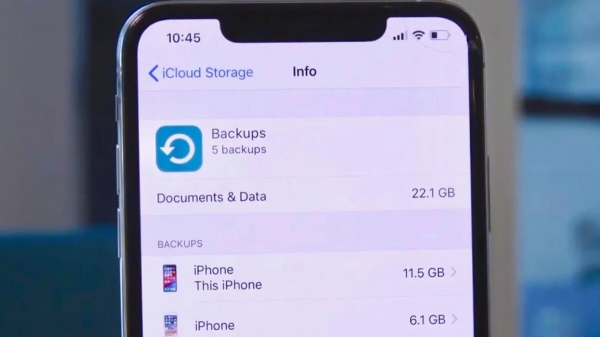
Для цього на старому iPhone виконайте такі кроки:
- Під’єднайте iPhone до мережі Wi-Fi.
- Зайдіть у «Налаштування» > «Ваше ім’я» > «iCloud».
- Переконайтеся, що перемикач «Резервна копія в iCloud» увімкнено.
- Натисніть «Створити резервну копію».
- Дочекайтеся закінчення процесу і не відключайтеся від Wi-Fi.
Під кнопкою «Створити резервну копію» буде вказана дата останнього резервного копіювання. Найкраще зробити новий бекап прямо перед переходом на інший «айфон», щоб вона гарантовано містила всі актуальні дані.
Зверніть увагу, що в безплатному тарифі iCloud пропонується лише 5 ГБ хмарного сховища. Якщо вам не вистачає цього обсягу, доведеться оформити платну підписку на більшу кількість гігабайт або скористатися функцією перенесення даних.
Для цього зайдіть у «Налаштування» > «Основні». Знайдіть пункт «Перенесення або скидання iPhone» і тапніть по «Приступити». Apple надає додаткові гігабайти терміном на 1 місяць для створення повної резервної копії iPhone з подальшим відновленням на новому пристрої.
Відновіть резервну копію iCloud
Коли у вас в руках з’явиться новенький гаджет, саме час відновити бекап. Ось як перенести дані з «айфона» на «айфон»:
- Увімкніть новий смартфон. При першому запуску виберіть опцію «Налаштувати iPhone».
- Дотримуйтесь інструкцій і приєднайтеся до мережі Wi-Fi.
- При появі сторінки «Додатки та дані» виберіть пункт «Відновити з копії iCloud».
- Увійдіть у свій акаунт iCloud за допомогою Apple ID.
- Виберіть потрібну резервну копію зі списку. Орієнтуйтеся на дату створення та розмір копії.
- Дочекайтеся закінчення процесу відновлення і налаштуйте свій новий «айфон».
Протягом усього процесу тримайте обидва пристрої підключеними до живлення і не відключайтеся від мережі Wi-Fi. Процес може зайняти деякий час залежно від обсягу копії та швидкості інтернету.
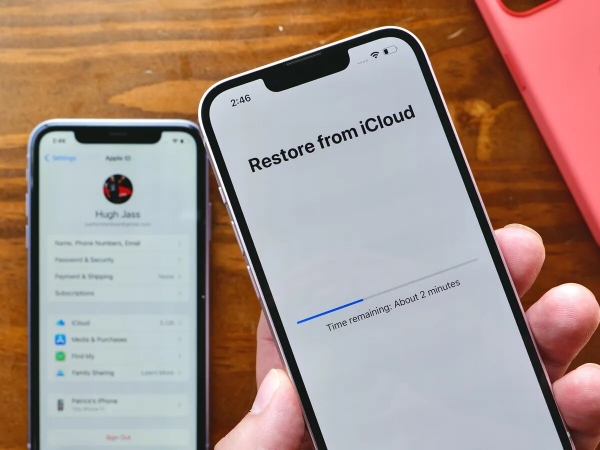
Завдяки резервній копії в iCloud ви зможете перенести на свій новий iPhone практично всі дані зі старого апарату. Але що робити, якщо ви ще не встигли налаштувати хмарне сховище або хочете передати дані прямо з одного пристрою на інший? Тоді вам допоможе наступний метод — функція «Швидкий початок».
Скористайтеся функцією «Швидкий початок»
З виходом iOS 11 у 2017 році компанія Apple представила новий зручний спосіб налаштування iPhone — функцію «Швидкий початок». Вона дає змогу повністю перенести дані безпосередньо зі старого пристрою на новий через бездротову мережу.
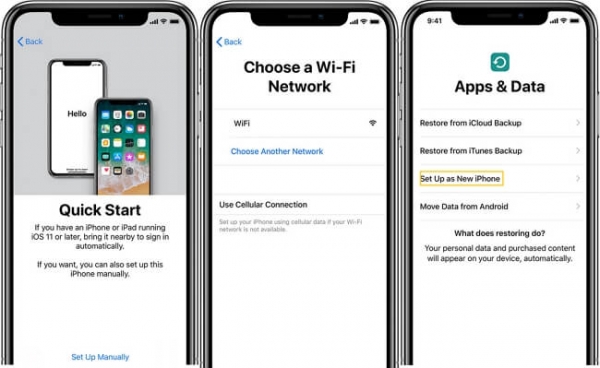
Важливі вимоги:
- обидва пристрої мають працювати на iOS 11 або новіше;
- на обох «айфонах» потрібно увімкнути Bluetooth і Wi-Fi;
- гаджети повинні знаходитися поруч один з одним.
Щоб скористатися функцією, зробіть таке:
- Увімкніть новий «айфон» і помістіть його поруч зі старим увімкненим гаджетом.
- На екрані нового пристрою має з’явиться запитання: «Налаштувати новий iPhone за допомогою старого?». Натисніть «Продовжити».
- Переконайтеся, що на екрані старого смартфона з’явилася анімація. Піднесіть новий пристрій так, щоб картинка опинилася в центрі видошукача камери. Відбудеться сполучення.
- Дочекайтеся появи напису «Завершити на новому iPhone». Якщо на старому пристрої задано пароль, ви повинні будете ввести його на новому.
- Дотримуйтесь інструкцій на екрані для налаштування Face ID або Touch ID на новому «айфоні».
- При появі сторінки «Перенести дані зі старого iPhone» виберіть опцію «Перенести з iCloud» або «Перенести безпосередньо з iPhone».
- Дочекайтеся закінчення перенесення даних. Не переміщуйте пристрої далеко один від одного до завершення процесу.
«Швидкий початок» безпосередньо передає інформацію з одного iPhone на інший захищеним каналом зв’язку, що дуже зручно. Мінус у тому, що для підключення потрібен старий телефон — якщо ви вже встигли його здати або продати, то використовувати Quick Start не вийде.
Перенесіть дані за допомогою Finder
Що, якщо розмір резервної копії настільки великий, що перенесення бездротовим способом займає багато часу, якого немає? Тоді ви можете створити локальний бекап свого iPhone на комп’ютері Mac і перенести дані з його допомогою.
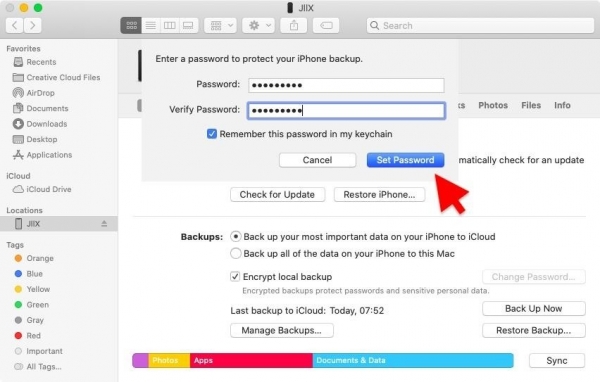
Раніше для цієї мети використовувалася програма iTunes, але з виходом macOS Catalina у 2019 році її функції були інтегровані прямо в Finder. Тому керувати «айфонами» і створювати його резервні копії можна з файлового менеджера Mac.
Ось, як перекинути дані з «айфона» на «айфон»:
- Під’єднайте старий гаджет до комп’ютера Mac за допомогою кабелю USB.
- Відкрийте Finder і виберіть свій iPhone на бічній панелі.
- Під час першого підключення натисніть кнопку «Довіряти» на iPhone і введіть пароль для авторизації.
- У розділі «Основні» виберіть, який бекап хочете створити (повний або найбільш важливих даних), встановіть прапорець «Зашифрувати резервну копію» і задайте пароль шифрування.
- Натисніть «Створити резервну копію зараз».
- Дочекайтеся закінчення процесу і відключіть старий «айфон» від комп’ютера.
- Приєднайте новий iPhone до Mac і знову відкрийте Finder.
- Виберіть варіант «Відновити iPhone». Тапніть на останню за часом резервну копію.
- За необхідності введіть пароль шифрування резервної копії.
- Дочекайтеся закінчення відновлення і налаштуйте свій новий «айфон» за інструкціями на екрані.
Якщо у вас є комп’ютер Mac і ви віддаєте перевагу повному контролю над процесом резервного копіювання, то Finder стане чудовим вибором для перенесення даних з одного iPhone на інший. Крім того, це швидкий спосіб як перенести дані з «айфона» на «айфон», якщо «айфон» уже налаштований. В інших випадках все-таки зручніше використовувати iCloud.
Способи перенесення даних з Android на «айфон»
Досі ми розглядали тільки перехід між пристроями iPhone. Але як перенести дані з Андроїда на «айфон»? На щастя, для цього теж є кілька способів.
За допомогою програми «Перенесення на iOS»
Ця програма безплатна і доступна для завантаження в Google Play на будь-якому Android-пристрої.
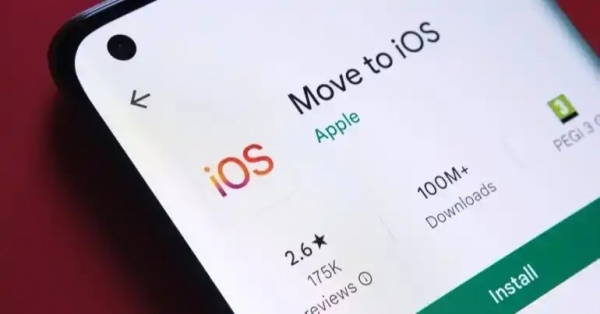
«Перенесення на iOS» дає змогу передати такі типи даних:
- контакти;
- повідомлення;
- фотографії та відео;
- закладки веббраузера;
- поштові акаунти;
- календарі.
Однак є й обмеження. Наприклад, історія дзвінків, деякі файли та документи, а також дані застосунків Android не будуть передані.
Щоб скористатися «Перенесенням на iOS», виконайте такі кроки:
- На своєму пристрої Android звантажте та встановіть програму Move to iOS з Google Play.
- На iPhone або iPad у процесі початкового налаштування дійдіть до екрана «Додатки та дані».
- Виберіть опцію «Перенести дані з Android».
- На Android-пристрої відкрийте «Перенесення на iOS» і натисніть «Продовжити».
- Прочитайте умови використання і тапніть на «Прийняти».
- На екрані iPhone з’явиться 10-значний або 6-значний код. Введіть його на Android-пристрої.
- Виберіть дані, які хочете перенести на iPhone: контакти, повідомлення, фото, відео, закладки тощо. Натисніть «Далі».
- Дочекайтеся закінчення перенесення. Не використовуйте Android-пристрій до завершення процесу.
- Дотримуйтесь подальших інструкцій на екрані iPhone для повного налаштування.
Ще один нюанс: якщо ви користувалися деякими сторонніми застосунками на Android (наприклад, альтернативними поштовими клієнтами або календарями), то їхні дані можуть не перенестися. У таких випадках потрібно налаштовувати синхронізацію вручну вже після переходу на iPhone.
Як перенести дані з Android на iOS вручну
Якщо ви вже завершили початкове налаштування свого нового «айфона» або не хочете використовувати «Перенесення на iOS», то доведеться передавати інформацію вручну. Це більш трудомісткий процес, зате він дає вам повний контроль над тим, які саме дані перенести.

Розглянемо основні типи, які зазвичай передають на новий телефон, і способи зробити це вручну.
Контакти
Найпростіше скористатися Google-акаунтом. Виконайте синхронізацію на своєму старому телефоні:
- Відкрийте налаштування на Android-пристрої.
- Виберіть свій акаунт Google.
- Увімкніть синхронізацію для контактів (Google Contacts Sync).
Після цього всі номери телефонів з Android-пристрою опиняться в хмарі Google. Тепер перенесемо їх на iPhone:
- Зайдіть у «Налаштування» > «Паролі та акаунти».
- Натисніть «Додати акаунт» і виберіть Google.
- Увійдіть у свій акаунт Google.
- Увімкніть синхронізацію контактів.
За бажання можна також передати листи з пошти Gmail і події з календаря Google.
Фотографії та відео
Якщо ви шукаєте простий метод, як перенести фото з Андроїда на «айфон», рекомендуємо використовувати хмарне сховище Google Photo. Спочатку налаштуємо автоматичну синхронізацію на старому телефоні:
- Встановіть застосунок із Google Play, якщо його ще немає.
- Відкрийте програму та увійдіть у свій акаунт.
- Натисніть на значок профілю в правому верхньому кутку.
- Виберіть «Налаштування фото» > «Резервне копіювання та синхронізація».
- Увімкніть резервне копіювання та синхронізацію.
Щоб отримати до них доступ з iPhone:
- Встановіть застосунок Google Photo з App Store.
- Відкрийте його та увійдіть у той самий акаунт Google.
- Дочекайтеся закінчення синхронізації, і всі ваші фото та відео з’являться на iPhone.
Зверніть увагу, що Google пропонує 15 ГБ безплатного хмарного простору. Якщо у вас багато медіафайлів, цього може не вистачити. У такому разі можна або купити додаткове місце в Google Диску, або перенести частину фото безпосередньо через кабель, під’єднавши обидва пристрої до комп’ютера.
Документи та інші файли
Для передачі різних файлів і документів між платформами можна скористатися хмарними сервісами: Google Диск, Dropbox, OneDrive, iCloud Диск та іншими. Алгоритм дій:
- Встановіть відповідний застосунок на своєму Android і виконайте вхід.
- Завантажте потрібні файли в хмару. Можна створювати будь-які теки для зручності.
- Встановіть цю ж програму на iPhone і знову виконайте вхід.
- Почніть завантаження потрібних файлів на свій «айфон».
Альтернативний спосіб — під’єднати обидва пристрої до комп’ютера і передати дані спочатку з Android на ПК, а потім з ПК на iPhone через iTunes або Finder.
Сторонні застосунки
Крім вбудованих функцій iOS і «Перенесення на iOS», існують і сторонні рішення для міграції даних між платформами. Як правило, це програми, доступні одночасно для Android і iOS. Розглянемо найпопулярніші з них.
MobileTrans
Універсальне рішення для передачі даних між телефонами на будь-яких ОС: iOS, Android, навіть Windows Phone і Symbian.
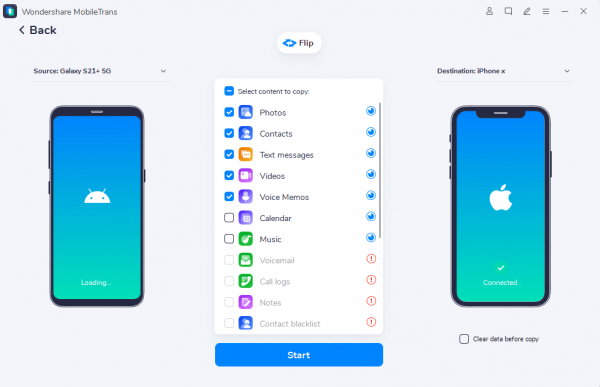
Програма працює локально, без використання хмарних сервісів. Тому вам будуть потрібні обидва пристрої, між якими потрібно перенести інформацію.
Щоб скористатися MobileTrans:
- Встановіть програму на свій комп’ютер із сайту розробника. Є версії для Windows і Mac.
- Запустіть софт і виберіть опцію «Перенесення даних».
- Під’єднайте обидва смартфони до комп’ютера через USB.
- Виберіть дані, які хочете передати.
- Натисніть «Старт» і дочекайтеся закінчення процесу.
У безплатній версії MobileTrans можна передати тільки обмежені типи файлів. Для повного доступу до всіх функцій доведеться купити платну ліцензію.
Copy My Data
Це безплатний застосунок, що дозволяє обмінюватися деякими типами даних між платформами за допомогою Wi-Fi.
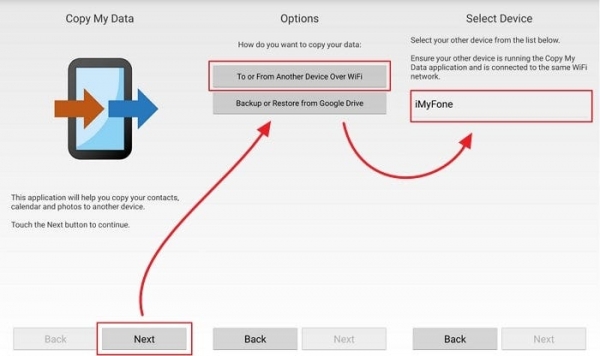
Підтримується перенесення:
- контактів;
- фотографій;
- відео;
- календарів.
Щоб скористатися Copy My Data:
- Встановіть застосунок з App Store на iPhone і з Google Play на Android.
- Запустіть його на обох пристроях.
- Виберіть відправлення або отримання даних на смартфоні, що відправляє або отримує.
- Відскануйте QR-код на екрані пристрою, що отримує, за допомогою пристрою, що відправляє.
- Дотримуйтесь інструкцій на екрані для вибору переданих даних.
Copy My Data не вимагає ані хмарних сервісів, ані підключення до ПК. Однак набір підтримуваних типів інформації невеликий. Зате застосунок абсолютно безплатний.
SHAREit
Популярне кросплатформне рішення для передачі файлів між пристроями без використання інтернет-трафіку.
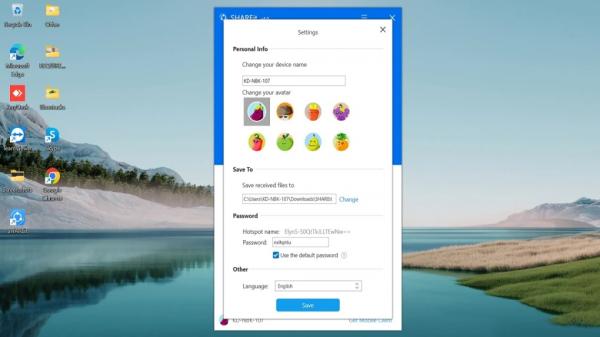
Як керувати SHAREit для перенесення файлів з Android на iPhone:
- Встановіть застосунок з Google Play на Android і з App Store на iOS.
- Відкрийте програму на обох пристроях.
- На Android виберіть файли, які хочете передати. Натисніть кнопку «Відправити».
- iPhone має з’явиться у списку доступних пристроїв. Виберіть його.
- Прийміть передачу файлів на «айфоні».
- Після закінчення надсилання дані збережуться на iPhone.
SHAREit використовує Wi-Fi Direct для створення прямого з’єднання між пристроями. Тому перенесення займає мінімум часу. Однак є й обмеження: за раз можна передати не більше 10 файлів.
Xender
Ще один застосунок для обміну файлами, схожий на SHAREit. Він підтримує смартфони, планшети та навіть ПК. Можна передавати будь-які дані, зокрема фото, відео, музику, документи та застосунки.
Для перенесення файлів з Android на iPhone за допомогою Xender:
- Встановіть програму на обидва пристрої.
- Запустіть софт на обох гаджетах і прийміть умови використання.
- У застосунку на Android натисніть кнопку «Відправити» і виберіть файли для передачі.
- Тапніть на значок iPhone, щоб почати передачу.
- На «айфоні» підтвердьте приймання файлів.
Xender, як і SHAREit, використовує пряме з’єднання між пристроями, а не інтернет. Щоправда, багато хто скаржиться на велику кількість реклами в застосунку.
Zapya
Це програма для швидкого обміну файлами між телефонами та комп’ютерами. Вона дає змогу створювати безпечне з’єднання по Wi-Fi Direct і передавати будь-які типи файлів.
За допомогою Zapya ви можете легко перенести такі дані:
- фотографії;
- відео;
- музичні файли;
- документи;
- контакти;
- застосунки.
Для передачі файлів з Android на iOS через Zapya:
- Встановіть софт на обидва пристрої з відповідних магазинів застосунків.
- Відкрийте програму і пройдіть короткий оглядовий тур по функціях.
- На Android виберіть файли, які хочете передати. Натисніть кнопку «Відправити».
- Зі списку доступних пристроїв виберіть свій iPhone.
- На «айфоні» підтвердьте отримання файлів.
- Після завершення передачі ви знайдете дані в пам’яті iPhone.
Обмеження Zapya:
- надсилання файлів на iOS може виявитися нестабільним через особливості роботи операційної системи;
- контакти та SMS не можна передати через обмеження iOS;
- Для підключення пристроїв необхідно, щоб вони перебували в одній мережі Wi-Fi.
Загалом, програма непогано підходить для перенесення медіафайлів між платформами, але для важливіших даних краще використовувати нативні рішення від Apple або хмарні сервіси.
Перенесення історії чатів між смартфонами
Особлива проблема при зміні телефона — перенесення історії листування з месенджерів. У більшості випадків вона зберігається локально на пристрої, і простого способу трансферу між платформами немає. Розглянемо варіанти вирішення цього завдання для найпопулярніших месенджерів.
Як перенести чати WhatsApp з Android на iPhone
На жаль, немає офіційного способу як перенести Ватсап з Андроїда на «айфон» через відмінності в алгоритмах шифрування між платформами. Однак можна скористатися сторонніми застосунками на кшталт MobileTrans або iCareFone for WhatsApp Transfer. Вони дають змогу створити локальну копію чатів на комп’ютері, а потім відновити її на «айфоні».
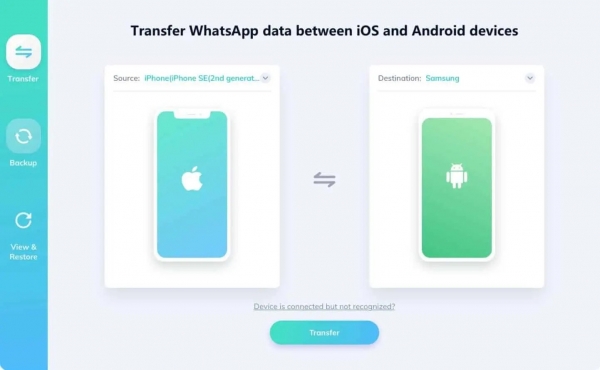
А ось з «айфонами» все простіше. Натисніть «Налаштування» > «Чати» > «Перенесення чатів на iPhone» > «Почати». Дотримуйтесь інструкцій і швидко відновите листування на новому пристрої.
Як перенести чати у Viber
Також немає способу, як перенести резервну копію Вайбер з Андроїда на «айфон», оскільки бекапи надсилаються на Google Drive та iCloud.
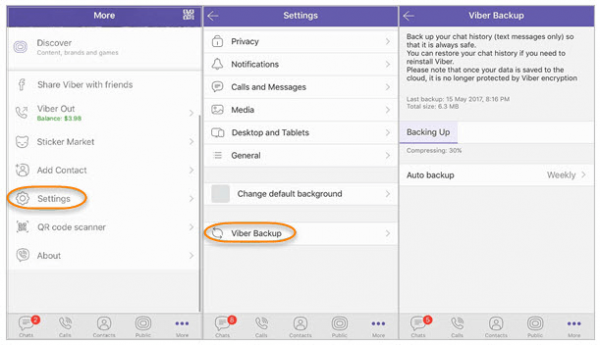
Але якщо вам потрібно отримати листування зі старого iPhone на новому, то:
- Переконайтеся, що на старому iPhone увімкнено автоматичне резервне копіювання в iCloud. Для цього зайдіть у «Налаштування» > «Акаунт» > «Viber Backup». Створіть резервну копію.
- На новому iPhone завантажте Viber і активуйте його з тим самим номером телефону, що на старому.
- Під час активації підтвердьте відновлення. Це може зайняти час, краще під’єднатися до Wi-Fi.
- Щоб повернути куплені наліпки, зайдіть у «Налаштування» > «Акаунт» > «Покупки» і натисніть «Відновити». Тут же підтягнуться і Viber Out підписки/кредити.
Ось і все, чати та медіа на новому iPhone. Фото/відео ще якийсь час будуть завантажуватися у фоні.
Перехід з Android на iPhone
Ми розглянули основні способи передачі даних і налаштувань з Android на iOS при переході на iPhone. Загальна рекомендація така: спочатку спробуйте «Перенесення на iOS» від Apple, воно підходить для більшості випадків. Якщо з якихось причин це неможливо, передавайте основні типи даних через хмару, а для всього іншого використовуйте сторонні утиліти.
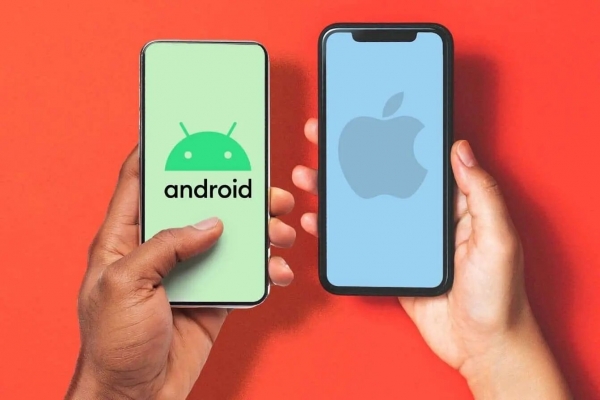
І ще: краще заздалегідь розібратися з процесом перенесення інформації на iOS. Візьміть свій старий Android, зайдіть у різні застосунки, месенджери, нотатки, ігри. Зробіть резервні копії, увімкніть синхронізацію з хмарою, ознайомтеся зі способами експорту. Коли у вас у руках опиниться новенький iPhone, ви вже знатимете, які дані та як можна на нього перенести.
У крайньому разі, ви можете залишити свій колишній телефон активним на перших порах після купівлі нового — на випадок, якщо знадобиться швидко перенести забуту інформацію вручну.
Висновки
Перехід зі старого телефону на новий iPhone — це завжди бентежливий процес, особливо якщо ви вирішили змінити операційну систему. Але у світі хмарних сервісів і постійної синхронізації перехід між пристроями стає все більш безболісним. Головне — розібратися з процесом заздалегідь і знати, які дані вам дійсно потрібні на новому гаджеті.
А якщо перехід все ж здасться надто складним і витратним за часом — варто поглянути на ситуацію з іншого боку. Можливо, купівля «айфона» — це чудовий привід почати нове цифрове життя, з чистого аркуша? Перенесіть тільки найважливішу інформацію і контакти, а старий телефон сховайте якомога далі в шухляду. Новий iPhone стане стимулом переглянути звички, позбутися цифрового мотлоху і сприймати смартфон свіжим поглядом. І тоді початок користування новим гаджетом принесе масу приємних емоцій.

