Якщо ви коли-небудь стикалися з необхідністю внести зміни в налаштування вашого комп’ютера, вам нічого не залишалося, крім як зайти в Біос. Це основна система введення-виведення, яка відповідає за ініціалізацію апаратних компонентів і завантаження ОС.
Запуск Біоса потрібен у різних ситуаціях: наприклад, під час встановлення нової «операційки», оновлення прошивки та встановлення параметрів розгону. Процес може здаватися важким, але насправді він доволі простий і займе у вас лише кілька хвилин. У цій статті ми розберемося з основними кроками, які допоможуть успішно запустити меню на вашому ноутбуці та ПК.
Що таке БІОС
Якщо простими словами, BIOS — це свого роду «посередник» між апаратними та програмними складовими комп’ютера. Він допомагає керувати різними налаштуваннями, такими як порядок завантаження, частота процесора, напруга живлення. Тут можна оптимізувати значення, які важливі для оптимальної роботи пристрою.
Сам БІОС зберігається в окремому чипі, він розташований на материнській платі. Компонент містить набір базових інструкцій, вони виконуються під час кожного ввімкнення ПК. BIOS не залежить від встановленої операційної системи та функціонує на нижчому рівні.
Загалом, це невіддільна частина комп’ютера. Вона забезпечує стабільну та коректну роботу всіх апаратних компонентів.
Як зайти в BIOS із ПК
Запуск BIOS на ПК вимагає невеликої підготовки та розуміння процесу. Дотримуйтесь цих кроків, щоб успішно зайти в меню вашого персонального комп’ютера:
- Вимкніть свій апарат, якщо він працює. Переконайтеся, що всі додаткові пристрої (флешки, зовнішні жорсткі диски тощо) вимкнено.
- Увімкніть пристрій і стежте за дисплеєм. Потрібно буде швидко вибрати певну кнопку, щоб увійти. Зазвичай це Delete, F2, F10, Esc. Інформація про потрібну клавішу має з’явитися на екрані під час запуску.
- Якщо не встигли натиснути потрібну клавішу, перезавантажте комп’ютер і спробуйте ще раз. Можливо вам доведеться кілька разів повторити спробу, до того як увімкнути Біос.
- Після успішної дії ви потрапите в BIOS. Тут можна налаштувати різні параметри вашого апарата: порядок завантаження, частоту процесора, напругу живлення та інші.
- Будьте обережні під час зміни конфігурацій, оскільки неправильні параметри ведуть до проблем зі стабільністю, навіть пошкодження компонентів ПК. Якщо не впевнені у своїх діях, краще звернутися до допомоги фахівця та почитати додаткову інформацію в інтернеті.
- По закінченню вийдіть із BIOS, зберігши зміни. Зазвичай для цього потрібно натиснути F10 або вибрати пункт Save and Exit. ПК перезавантажиться, і ваші зміни будуть застосовані.
Тепер ви знаєте, як зайти в Біос на ноутбуці або ПК. Використовуйте цю можливість обережно, щоб не нашкодити пристрою.

Як увійти в БІОС на Windows 10 і Windows 11
Вхід у БІОС на комп’ютерах з ОС Windows 10 і 11 здійснюється аналогічно до інших версій Windows. Однак тут ми розглянемо додаткові способи, які корисні для користувачів цих ОС. Дотримуйтесь зазначених нижче кроків, якщо шукаєте альтернативний спосіб, як зайти в Біос на Віндовс 10 і 11:
- Відкрийте «Пуск» і виберіть «Налаштування» (іконка шестерні). Потім перейдіть у розділ «Оновлення та безпека» та виберіть вкладку «Відновлення».
- У розділі «Розширене завантаження» клацніть на «Перезавантажити зараз». Пристрій перезапуститься, та відкриється вибір додаткових параметрів.
- У розділі, що з’явився, виберіть «Усунення неполадок» > «Додаткові параметри» > «Налаштування прошивки UEFI». Виберіть кнопку «Перезавантажити», і після перезавантаження потрапите в меню.
- Після завершення вийдіть із меню, але не забудьте зберегти зміни.
Цей спосіб зручніший і швидший, оскільки не доведеться чекати моменту, коли потрібно натиснути кнопку запуску. Використовуйте його, якщо у вас не виходить увійти в Біос звичайним способом.
Як потрапити в UEFI з Windows 8, 8.1 і 10
Користувачі «операційок» Windows 8, 8.1 або 10, можуть використовувати інший варіант входу. Він не вимагає від вас натискати певну клавішу під час завантаження. Натомість ви потрапите в UEFI прямо із самої ОС. Ось як це зробити:
- Натисніть поєднання Win (з логотипом Windows) + X — це викличе швидкий доступ до функцій.
- У розділі, що з’явився, виберіть пункт «Система» або «Відомості про систему» залежно від вашої версії Windows.
- У вікні, що відкрилося, зліва знайдіть розділ «Додаткові параметри» та клацніть по ньому.
- У новому вікні перейдіть у вкладку «Додатково» та виберіть пункт «Налаштування» в розділі «Завантаження та відновлення».
- Далі виберіть вкладку «Розширене завантаження» та клацніть «Перезавантажити зараз» — ПК перезавантажиться, і відкриється вибір додаткових параметрів.
- Тут виберіть «Усунення неполадок» > «Додаткові параметри» > «Налаштування прошивки UEFI» (або «БІОС», залежно від моделі плати). Виберіть «Перезавантажити», і після перезапуску ви потрапите в UEFI.
Після переходу в UEFI з Windows 8, 8.1 або 10 з’явиться можливість швидко та легко оптимізувати вашу «машинку». Обов’язково збережіться після того, як відкриєте Біос і зробите все необхідне.
Як зайти в BIOS під час увімкнення стаціонарного ПК
Використання BIOS — важлива частина тонкої конфігурації та оптимізації вашого «стаціонара». Тут можна змінити порядок завантаження пристроїв, налаштувати параметри роботи процесора й оперативної пам’яті, а також виконати інші дії, які вплинуть на продуктивність і стабільність.

Коли розберетеся в можливостях ваших складників, напевно захочете розігнати пристрій. Тому тут ми розглянемо, як увімкнути Біос під час запуску настільного ПК. Дотримуйтесь цих простих інструкцій, і ви отримаєте доступ до меню:
- Увімкніть комп’ютер або перезавантажте його, якщо він уже працює. Готуйтеся до швидкого натискання — час, відведений для цієї дії, обмежений.
- Уважно стежте за екраном монітора. Під час початкового завантаження, до логотипа, має з’явитися інформація про те, яку кнопку необхідно натиснути для входу. Зазвичай це Delete (Del), F1, F2, F10 або F12. Конкретна клавіша залежить від виробника материнської плати та може відрізнятися для різних моделей.
- Швидко затисніть зазначену клавішу, щойно побачите відповідну інформацію. Якщо не встигли зробити це вчасно, комп’ютер продовжить завантаження, і вам доведеться перезавантажити його ще раз.
- Якщо все зроблено правильно, ви опинитеся в BIOS. Переміщайтеся між пунктами за допомогою стрілок, а для вибору певного параметра використовуйте Enter.
Не бійтеся експериментувати, але будьте обережні зі змінами параметрів, якщо не впевнені в їхніх функціях. Перед призначенням параметрів уточніть у форумних фахівців, що вони означають і до якого результату призводить їх зміна.
Як потрапити в BIOS під час увімкнення ноутбука
У більшості ноутбуків використання BIOS не дає настільки широких можливостей рівня «стаціонару». Але ви все ще маєте можливість оптимізувати пристрій, якщо знаєте, як відкрити Біос. З його допомогою можна провести діагностику, запускати тести окремих компонентів: екрана, динаміків, оперативної та вбудованої пам’яті.
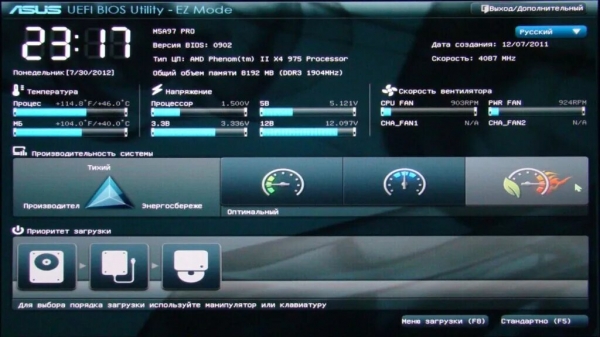
Принцип переходу в низькорівневе меню той самий, що і на ПК. Але у моделі конкретного бренду може бути певна клавіша запуску. Розглянемо варіанти запуску для гаджетів популярних виробників.
Зайти в BIOS на Lenovo
Якщо ви хочете знати, як зайти в Біос на Леново, тут усе просто. Щойно почнеться процес завантаження, зверніть увагу на екран пристрою. Вам потрібно буде швидко натиснути F1 або F2. У деяких моделях використовується Enter або навіть комбінація на кшталт Fn+F2.
Зайти в БІОС на Asus
Відкриття в ноутбуках Asus викликають F2, Del або Esc. У рідкісних випадках знадобиться комбінація, наприклад, Fn+F2.
Зайти в BIOS на Acer
Перехід у БІОС у ноутбуках Acer також не становить складності, якщо ви знаєте, яку кнопку потрібно вибрати. У більшості випадків використовується F2 або Delete (Del). Є моделі, в яких єдиний спосіб як увімкнути Біос — це клацнути по F12, Esc, Fn+F2.
Зайти в BIOS на Dell
Щоб потрапити в БІОС на ноутбуках Dell, слід звернути увагу на процес завантаження пристрою. У більшості випадків вам буде потрібно швидко натиснути F2 або F12 при появі логотипа Dell. В окремих моделях допоможуть комбінації Fn+F1 або Ctrl+Alt+Enter.
Зайти в BIOS на Xiaomi
Під час увімкнення ноутбука та появи логотипа Xiaomi потрібно швидко натиснути F2 або Delete. У деяких випадках спрацює комбінація Fn+F2. Але таке спостерігається в старих моделях, сучасні пристрої використовують Del.
Зайти в BIOS на HP
Щойно загориться логотип HP, вам слід натиснути F10 або Esc. Якщо це не спрацювало, то іншою комбінацією як зайти в Біос на ноутбуці HP буде Fn+F10.
Зайти в BIOS на Samsung
У випадку з пристроями південнокорейської компанії є три варіанти: F2, Esc або Fn+F2. Якщо це не допомогло, можна спробувати кнопки: F1, F8, F12, Delete.
Зайти в BIOS на Sony
Для входу в БІОС у ноутбуках Sony можна використовувати Fn+F1, Assist. Іноді використовується F2, F3 при появі логотипа Sony.
Зайти в BIOS на Toshiba
Японський виробник не став плутати користувачів і запрограмував F2, Esc для відкриття. Їх потрібно натиснути при появі логотипа Toshiba.
Зайти в BIOS на FUJITSU
Для доступу в низькорівневе меню слід увімкнути пристрій і затиснути F2, Del, Fn+F2, Esc.
Зайти в BIOS на Panasonic
Під час увімкнення пристрою та появи логотипа Panasonic тапніть по F2 або Del. У деяких моделях відповідна комбінація — Fn+F2. Якщо ці варіанти не спрацювали, спробуйте використати інші стандартні клавіші, як-от F1, F10 або F12.
Таблиця для всіх брендів
Щоб вам було простіше знайти свою модель і звіритися з кнопками запуску, ми склали таблицю.
| Модель | Клавіші |
| Lenovo | F1, F2 |
| Asus | F2, Delete, Fn+F2, Esc |
| Acer | F1, F2, F12, Esc, Fn+F2 |
| Dell | F2, F12, Fn+F1, Ctrl+Alt+Enter |
| Xiaomi | F2, Del, Fn+F2 |
| HP | F10, Esc, Fn+F10 |
| Samsung | F2, Esc, Fn+F2, F1, F8, F12, Delete |
| Sony | F1, F2, F3, Assist |
| TOSHIBA | F2, Esc |
| FUJITSU | F2, Del, Fn+F2, Esc |
| PANASONIC | F2, Fn+F2, F1, F10, F12 |
Якщо ви натрапите на труднощі під час входу, вивчіть документацію вашого ноутбука й офіційний сайт виробника для отримання докладних інструкцій. Знання того, як зайти в БІОС — корисна навичка для розв’язання різних технічних проблем і встановлення параметрів вашого пристрою.

Рекомендації щодо використання BIOS
Щоб не порушити працездатність пристрою та легко «відкотитися» в разі проблем, дамо кілька порад:
- Вивчіть документацію. Ознайомтеся з посібником користувача вашого ноутбука або відвідайте офіційний сайт виробника для отримання докладних інструкцій з використання BIOS.
- Оновлюйте Біос. Виробники випускають нові версії для виправлення помилок і поліпшення продуктивності. Слід бути обережним під час оновлення, оскільки неправильні дії призведуть до пошкодження ПЗ.
- Не змінюйте значення без розуміння. Неправильні налаштування провокують непередбачувані наслідки, аж до ламання пристрою.
- Створіть резервну копію. Це дасть змогу швидко повернутися до попередніх налаштувань, якщо щось піде не так.
- Використовуйте пароль. Це допоможе запобігти зміні конфігурації іншими користувачами та шкідливим програмним забезпеченням.
- Оптимізація завантаження. У BIOS можна вибрати пріоритет завантаження пристроїв, що дає змогу визначити порядок, в якому ноутбук шукатиме ОС під час увімкнення. Це корисно для прискорення процесу завантаження та встановлення нового ПЗ із зовнішнього носія.
- Зверніть увагу на повідомлення про помилки. Вони вказують на проблеми з апаратним забезпеченням і конфігурацією, яка викликає нестабільність роботи.
Зміна BIOS здається складним процесом, особливо для новачків. Не поспішайте і ретельно вивчайте кожну опцію перед тим, як вносити зміни. Якщо ви постанете перед труднощами, звертайтеся до документації та шукайте допомогу на форумах і сайтах із технічної підтримки.

